New Feature: Upload Files or Create Shortcuts Directly from Google Drive!
New Feature
You can now upload files or create shortcuts directly from Google Drive.
How to Upload from Google Drive:
Quick Actions: Navigate to Quick Actions and select Upload from Drive (see the guide below).
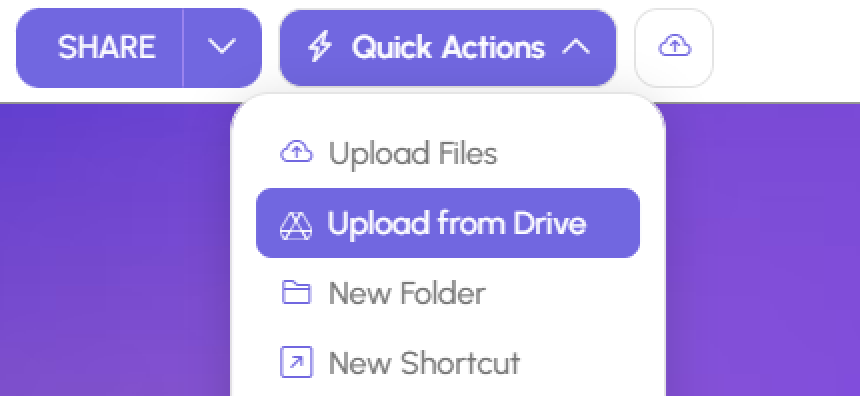
Direct Folder Uploads: If you'd like to upload directly to a specific folder:
- Use the right-click menu inside the folder window.
- Alternatively, click the Drive icon in the folder’s toolbar (as shown below).

What Happens Next:
A window will appear with two options:
- Create Shortcuts to Files in Google Drive - Recommended option as shortcuts almost does not require any storage (only 1 byte per shortcut).
- Copy Files from Google Drive - Use this if you prefer to store a copy for your file on your Deskfirst desktop.
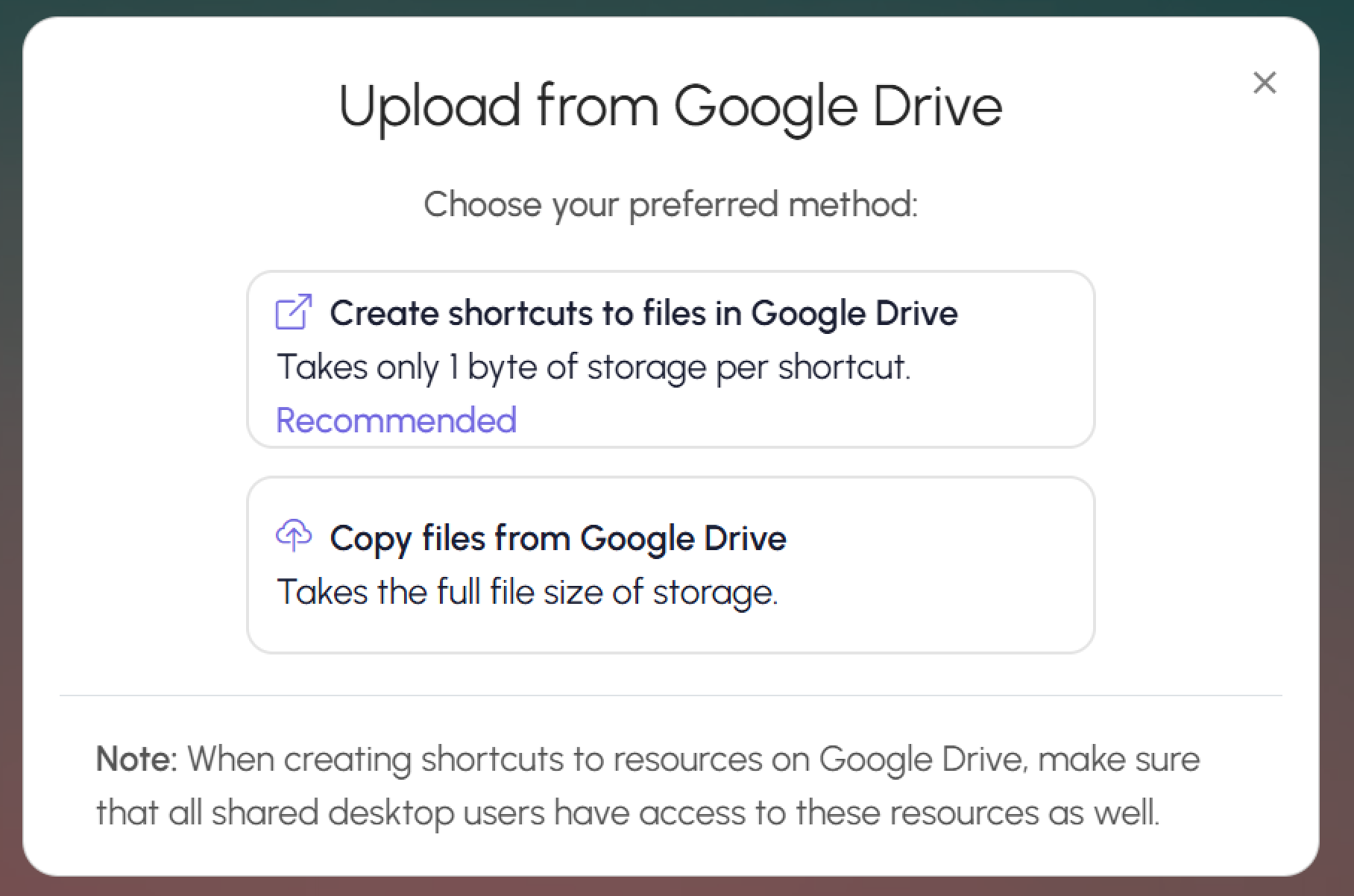
Final Steps:
- Choose your desired Google account.
- Use the Google File Picker to select files.
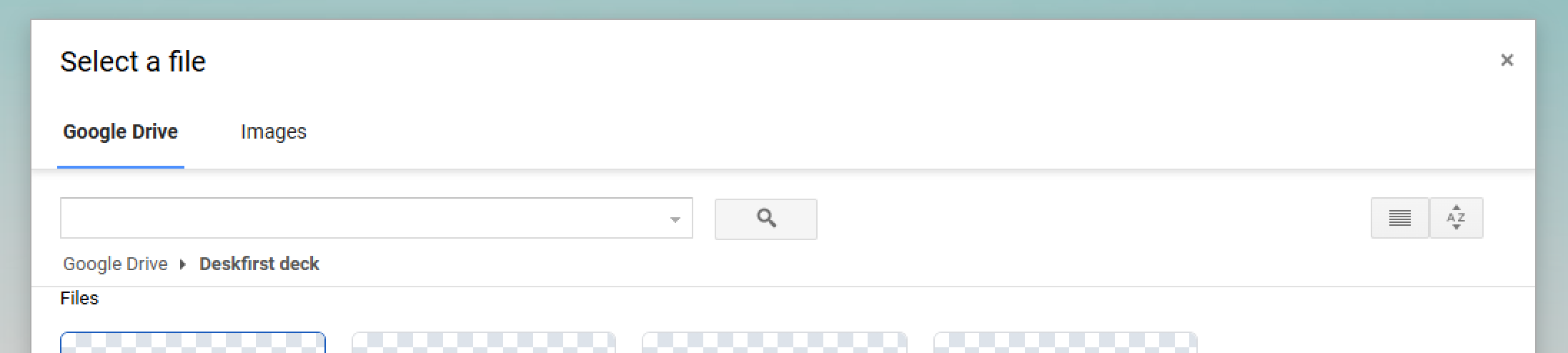
Wait for your shortcuts/files to appear on your desktop!
Important Note for Shared Desktops:
If your desktop is shared with others, ensure that all users have access to the selected resources in Google Drive when creating shortcuts.
16